There are two ways to upload Invoices on behalf of your existing Vendors and one method of uploading an invoice for a new Vendor.
- Upload an Invoice via a Work Order
- Upload an Invoice via Invoices Page
- Upload an Invoice to a new Vendor via Invoices Page
To upload Invoices in select foreign currencies, review this post about invoicing in foreign currencies.
To upload Invoices in bulk, review this post about bulk invoice creation.
Upload an Invoice via a Work Order
Start by logging into Liquid. Make sure your overall payment terms are set appropriately in Payment Methods before continuing.
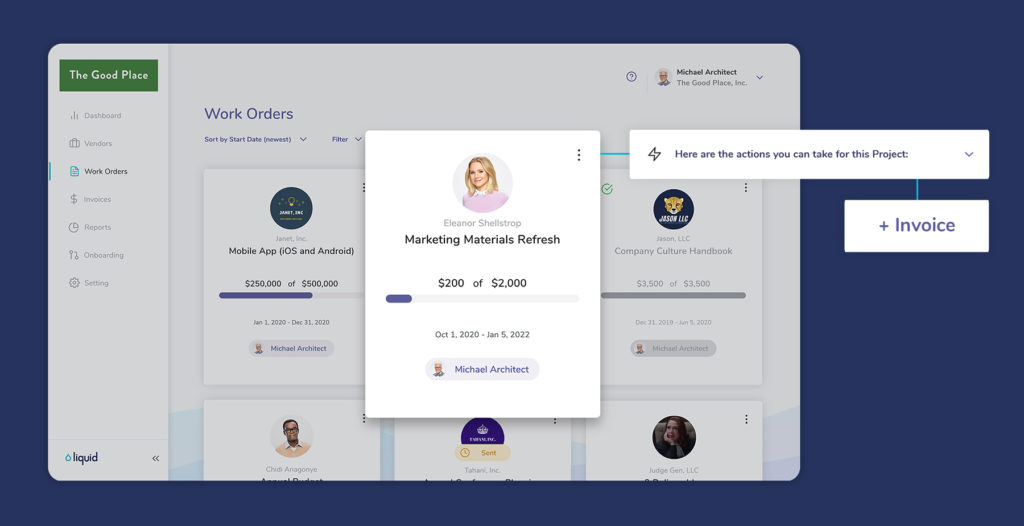
- Once you are logged in, go to Work Orders on the left side.
- Select your active Work Order.
- At the top of the Work Order, click on Here are actions you can take for this Work Order.
- Press the + Upload Invoice button.
- This will open a new page with the Vendor, Work Order name, and payment terms prepopulated.
- Upload the file (acceptable file types are PDF, DOC, DOCX, or image files with maximum size of 32MB). You must upload a file.
- Then, enter invoice details — Invoice number and Invoice total (total amount invoiced). An invoice number will be pre-populated, but you should adjust this manually to match the actual invoice number from the Vendor’s invoice.
- Press Submit Invoice to complete the Invoice upload.
Once the Invoice has been uploaded, then you can pay the Invoice or schedule a future payment.
Upload an Invoice via Invoices Page
Start by logging into Liquid. Make sure your overall payment terms are set appropriately in Payment Methods before continuing.
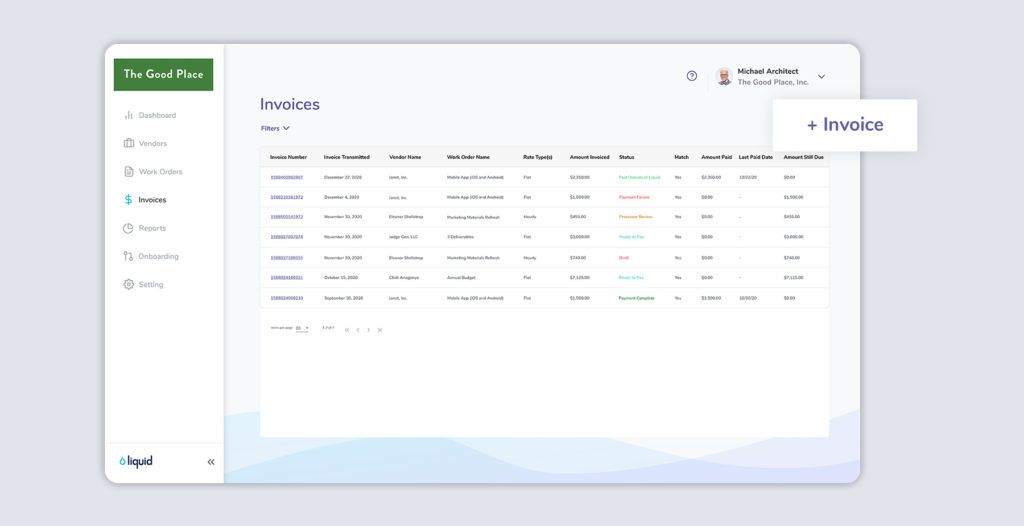
- Once you are logged in, go to Invoices on the left side.
- Press the + Invoice button.
- The blank invoice page will then open. Begin typing the vendor name or click on the Vendor field to bring up a list of your existing vendors. If you select an existing vendor, the email field will disappear since their email is already on file. If you don’t see your Vendor on the list, you can type in their business name and email address and upload their invoice to invite them.
- If the vendor is new, you'll be prompted to select whether this invoice is for a Work Order or a Purchase Order. If the vendor already exists, this will be selected for you.
- Then you will be prompted to select a Work Order. Begin typing or click the field to see a list of active Work Orders for this vendor. If you don’t have an active Work Order with that Vendor, simply type in the name of the work being done. You can create the invoice without the existing Work Order.
- If you have selected a Work Order, this will populate the Work Order Description. If you're creating an invoice without an existing Work Order, you'll need to fill in a description.
- Enter in the period of Performance Start and Performance End dates.
- Upload the file (acceptable file types are PDF, DOC, DOCX, or image files with a maximum size of 32MB). You must upload a file.
- Then, enter the invoice details — Invoice number and Invoice total (total amount invoiced). An invoice number will be pre-populated, but you should adjust this manually to match the actual invoice number from the Vendor’s invoice.
- Press Submit Invoice to complete the Invoice upload.
Once the Invoice has been uploaded, then you can pay the Invoice or schedule a future payment.
Watch Video: Uploading Invoices for an Existing Vendor
Upload an Invoice for a new Vendor via Invoices Page
Start by logging into Liquid. Make sure your overall payment terms are set appropriately in Payment Methods before continuing.
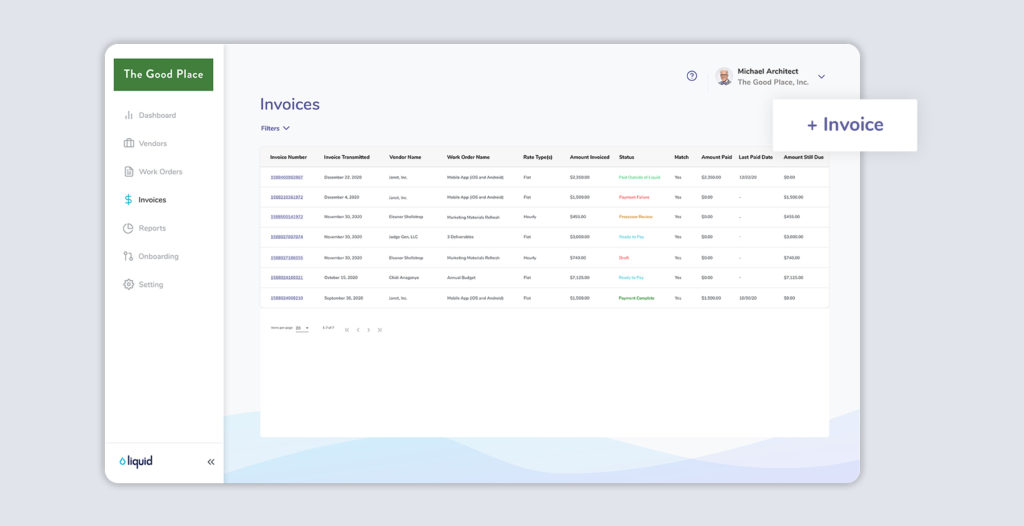
- Once you are logged in, go to Invoices on the left side.
- Press the + Invoice button.
- You will be prompted to select a Vendor. If you don’t see your Vendor on the list, you may choose to upload their invoice and invite them.
- Select Upload their invoice and invite them.
- Select whether the invoice is for a Work Order (services) or a Purchase Order (goods).
- Once you have selected Work Order or Purchase Order and pressed Select, this will open the Upload Invoice page.
- Enter the Vendor name.
- Enter the Vendor email.
- Upload the file (acceptable file types are PDF, DOC, DOCX, or image files with a maximum size of 32MB). You must upload a file.
- Then, enter the invoice details — Invoice number and Invoice total (total amount invoiced). An invoice number will be pre-populated, but you should adjust this manually to match the actual invoice number from the Vendor’s invoice.
- Enter in a short description of the service or goods that were delivered in the Work Order description or Purchase Order description field.
- If you have your Vendor's US bank account information in hand, you can enter it before submitting the invoice.
- Press Submit Invoice to complete the Invoice upload.
- Then, you'll be prompted to invite the Vendor.
Once the Vendor Invite has been sent along with the Invoice upload, it will be paid as soon as your Vendor completes sign up.
Watch Video: How to Create an Invoice and Add a Vendor on Liquid
